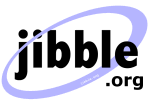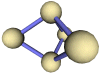Tethered Shooting with Canon DSLRs
How to set up free fullscreen tethered shooting
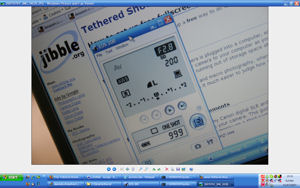
This guide will show you how to set up a free way to do fullscreen tethered shooting using readily available software for your Canon digital SLR.
What is tethered shooting?
Tethered shooting is where your camera is plugged into a computer, either via a wire or a wifi connection. This allows you to save time by transferring images directly from your camera to your computer as you take each shot, thus bypassing the slow process of writing to the memory card and avoiding the risk of running out of storage space at a critical moment.
Tethered shooting is great for studio and macro photography, where you can review the fullscreen previews of each photo on a full size monitor or LCD television. This makes it much easier to judge how the photos are turning out and what lighting or focussing adjustments may be necessary.
Hardware and Software Requirements
You can do tethered shooting with any Canon digital SLR and the USB cable that is supplied with the camera. You will also need to install some of the software that came with your camera. This guide shows how to set up the software to achieve fullscreen tethered shooting on Windows XP without having to spend money on a third party tool.
The first step is to install Canon's EOS Utility application, which is supplied on the CD that came with my camera. This is the program that will let you interact with the camera via a USB port.
You will also need to make sure you have installed the WIA drivers for your camera (these let the computer talk to the camera). These drivers are specific to each model of camera and will be found on the CD that came with your camera. As my cameras are a few years old, I installed the latest drivers for the Canon 20D and 1D II from the Canon web site.
After you have installed EOS Utility and the necessary drivers, you are ready to begin setting up tethered shooting.
Setting up tethered shooting
Plug your camera into your computer with the provided USB or firewire cable. Make sure your camera is plugged into a DC adapter or that the battery is fully charged - EOS Utility will complain and may not run if your battery is running low.
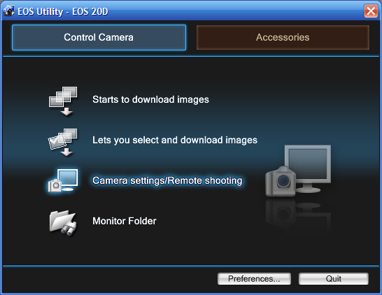
Start up the EOS Utility application. Select the Camera setting/Remote shooting option.

You can use this dialog to control your camera from the computer, but that's not what we're interested in - we just want to be able to send photos directly to our computer's hard disk and show a full screen preview of each photo as it is taken.
Go to File, Preferences.
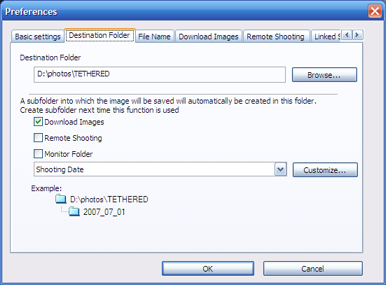
Under the Destination Folder tab, choose which directory you want your images to be saved in. I have opted for "d:\photos\TETHERED". Each photo you take will be transferred directly from the camera and saved in this folder.
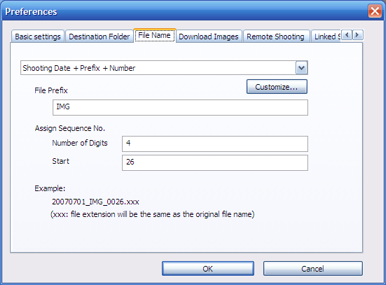
Under the File Name tab, set the images to have the shooting date, prefix and a number. This will reduce the risk of accidentally overwriting existing images from a previous tethered shoot.
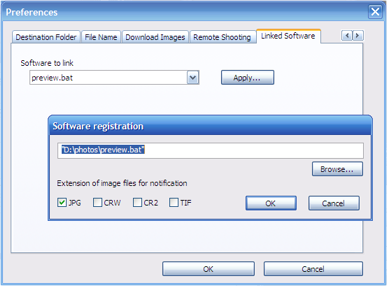
The Linked Software tab is where the magic happens. The default options let you open the photos in Digital Photo Professional, ZoomBrowserEX; or you can choose to just save the images to disk and not open them in anything.
We want to be able to see a full screen preview of each image. We can do this with Windows XP's Picture and Fax Viewer. This is ideal for this task, because only one instance of it can be run at a time. Unfortunately, launching this application is nontrivial, so we have to create a small batch file to accept the argument from the EOS Utility.
I've written the following in preview.bat and saved it in d:\photos:
C:\WINDOWS\system32\rundll32.exe C:\WINDOWS\System32\shimgvw.dll,ImageView_Fullscreen %~1
Note that the above needs to be entered as a single line. You must use %~1 instead of %1 to handle the filename argument because EOS Utility wraps the filename in double quotes, which Picture and Fax Viewer does not like. I haven't actually tested it, but I suppose this means you can only view tethered images that are saved to a path which does not include spaces.
Now click on the Apply button and enter "d:\photos\preview.bat" in the Software Registration dialog (illustrated above).
Tethered Shooting with Fullscreen Previews
Everything is set up now, so when you take a photo it will be transferred directly to the computer and saved to its hard disk. As soon as the file has been saved, it will be opened up in Windows Picture and Fax Viewer so you can see how good (or bad!) your photo came out.
If you take multiple shots, they will all be displayed in sequence as long as your computer's processor can keep up. After you have finished shooting a series of photos, the last shot you took will always be displayed on screen.
Further tweaks
This guide showed you how to see fullscreen previews of the JPEG images you save during a tethered shoot. You could probably use Microsoft's RAW viewer to do previews of RAW/CR2 images, but I have not tried this.
You can use a cheap and ordinary USB extension cable to give yourself a bit more room to maneuver during a tethered shoot. Be careful and don't trip over it :)
If you want to start up tethered shooting as soon as you plug your camera in, you can go into the Preferences dialog again and use the Basic Settings tab to change the Startup Action. Make sure the "Start EOS Utility automatically" checkbox is ticked and select "Show [Camera settings/Remote shooting] screen". Now you can just plug your camera in, wait a few seconds, and then start shooting!
Search this site
Copyright Paul Mutton 2001-2013
http://www.jibble.org/
Feedback welcomed
![]()